Play 3D ISO files on Panasonic 3D TV Through USB
For your desire, the 3D ISO files, which is usually used for very difficult to playing on Panasonic 3D TV and the content from formats files, because the formats not supported by the Panasonic 3D TVnatively. Provided that you really want to play 3D ISO files on Panasonic 3D TV Through USBs smoothly, you'd better convert them to Panasonic 3D TV compatible format first.
In fact, it's not as difficult as you imagine. What you need is a just a common 3D ISO files converter like Pavtube ByteCopy for Mac. With an easy and quick way to convert 3D ISO files to Panasonic 3D TV compatible video format.
With it, you can convert 3D ISO files formats, as well as the common video formats like AVI/VOB/MKV/MPG/FLV/TiVo... to Panasonic 3D TV compatible formats (i.e.mp4) while retaining excellent quality of the original videos. If you're using a windows, simply turn to which has the same function as the Windows version
Here is the entire process.
How to Play 3D ISO files on Panasonic 3D TV Through USB
Step 1: Import 3D ISO files to Panasonic 3D TV Ripper.
Launch 3D ISO files to Panasonic 3D TV Ripper. Click the button like a disc to add 3D ISO files to the best 3D ISO files to Panasonic 3D TV Ripper. You can tick the box in front of the file you want to rip. If necessary, you can double click the each file to have a preview.

Note:Tick the “Only show forced subtitles” box, then after conversion the 3D ISO files will be present only showing forced subtitles as you like. Besides, the powerful 3D ISO files to Panasonic 3D TV Ripper can allows you to select the preferred subtitles according to your need.
Step 2: Select an output format for Panasonic 3D TV and set the output folder.
Set output video format under “Format” > “TVS”. The formats here have be equipped with the most suitable video/audio parameters according to the TV official website and user manual. You can choose any one in light of your TV brand. Of course, you can simply choose “H.264 MP4″ for your other TVs in “HD Video”.

Step 3: Edit the 3D ISO files files(optional)
The 3D ISO files to Chromecast Converter comes with the editing functions enables you to customize your own videos in the following ways:
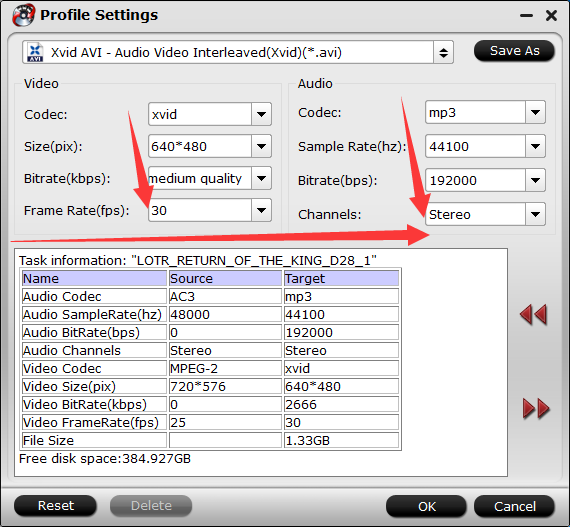
Step 4: Start converting your 3D ISO files to Panasonic 3D TV Through USB.
Click the“Convert”button, it will rip 3D ISO files to Panasonic 3D TV at once. Once the conversion is done, you can get the output files via clicking on“Open” button effortlessly. Afterward, you can transfer 3D ISO files to Panasonic 3D TV via USB.

After the conversion is over, connect the USB drive with computer and head to the destination folder where the converted files are stored, transfer the 3D ISO files to the USB drive then plug the drive in the Panasonic 3D TV. Enjoying.
Related articles
In fact, it's not as difficult as you imagine. What you need is a just a common 3D ISO files converter like Pavtube ByteCopy for Mac. With an easy and quick way to convert 3D ISO files to Panasonic 3D TV compatible video format.
With it, you can convert 3D ISO files formats, as well as the common video formats like AVI/VOB/MKV/MPG/FLV/TiVo... to Panasonic 3D TV compatible formats (i.e.mp4) while retaining excellent quality of the original videos. If you're using a windows, simply turn to which has the same function as the Windows version
Here is the entire process.
How to Play 3D ISO files on Panasonic 3D TV Through USB
Step 1: Import 3D ISO files to Panasonic 3D TV Ripper.
Launch 3D ISO files to Panasonic 3D TV Ripper. Click the button like a disc to add 3D ISO files to the best 3D ISO files to Panasonic 3D TV Ripper. You can tick the box in front of the file you want to rip. If necessary, you can double click the each file to have a preview.

Note:Tick the “Only show forced subtitles” box, then after conversion the 3D ISO files will be present only showing forced subtitles as you like. Besides, the powerful 3D ISO files to Panasonic 3D TV Ripper can allows you to select the preferred subtitles according to your need.
Step 2: Select an output format for Panasonic 3D TV and set the output folder.
Set output video format under “Format” > “TVS”. The formats here have be equipped with the most suitable video/audio parameters according to the TV official website and user manual. You can choose any one in light of your TV brand. Of course, you can simply choose “H.264 MP4″ for your other TVs in “HD Video”.

Step 3: Edit the 3D ISO files files(optional)
The 3D ISO files to Chromecast Converter comes with the editing functions enables you to customize your own videos in the following ways:
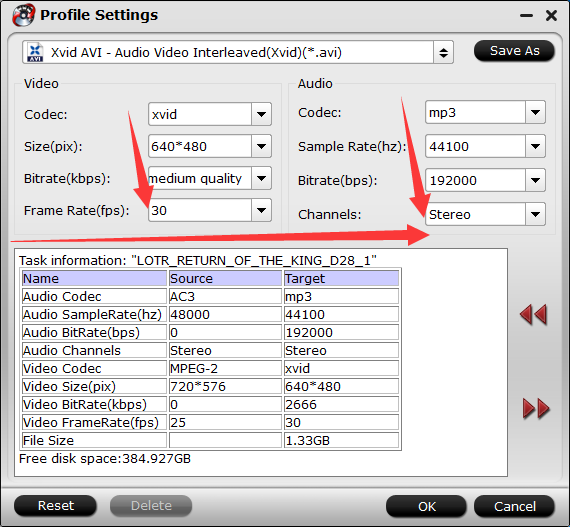
Step 4: Start converting your 3D ISO files to Panasonic 3D TV Through USB.
Click the“Convert”button, it will rip 3D ISO files to Panasonic 3D TV at once. Once the conversion is done, you can get the output files via clicking on“Open” button effortlessly. Afterward, you can transfer 3D ISO files to Panasonic 3D TV via USB.

After the conversion is over, connect the USB drive with computer and head to the destination folder where the converted files are stored, transfer the 3D ISO files to the USB drive then plug the drive in the Panasonic 3D TV. Enjoying.
Related articles



Comments
Post a Comment