Play DVD on DVD Player without Region code restriction
As well known, DVD have geographic areas restrictions. This means that the user should know the exact area of the DVD and country information to support DVD player working. To solve this region code restriction problem, you have to break the geographical region of DVD disc, So that you can play the content on DVD disc on any DVD Players freely.
As I'm sure you know, DVDs are coded to a region of the world. Here's how it breaks down:
Tips: A list of DVD regions and their ranges of application (countries):
REGION 1 — USA, Canada
REGION 2 — Japan, Europe, South Africa, Middle East, Greenland
REGION 3 — S.Korea, Taiwan, Hong Kong, Parts of South East Asia
REGION 4 — Australia, New Zealand, Latin America (including Mexico)
REGION 5 — Eastern Europe, Russia, India, Africa
REGION 6 — China
REGION 7 — Reserved for Unspecified Special Use
REGION 8 — Reserved for Cruise Ships, Airlines, etc...
REGION 0, 9, or REGION ALL — Discs are uncoded and can be played worldwide
Learn more
So how to easily break the region code restriction? A powerful DVD Ripper tool is need to delete the regions of application
One of the best choices- pavtube BDMagic
To break the geographical region to backup DVD discs, Pavtube BDMagic is best for you. It’s convert the BD Blu-ray HD video CD or DVD disc to other popular video formats conversion software fast and lossless.
The reason of Choosing Pavtube BDMagic
1. BDMagic = Blu-ray Ripper + Blu-ray 3D Ripper + DVD ripper + ISO Converter
2. Remove DVD Region code and Backup DVD to VOB/ for playing on DVD Player
3. Remove Blu-ray Region code and Backup Blu-ray for playing on DVD Player
4. To directly copy you selected the part video from DVD or BD disc in the file
5. To copy the entire contents of the disc, with no difference of that one
6. Rip ISO to DVD Player readable format
7. Support adding *.srt or *.ass subtitles to DVD .vob movies.
8. Can be extracted from the DVD files that you may need small pieces of video and audio files
Learn more about reasons
How to Play DVD on DVD Player without Region code restriction
Warm up: Get the Pavtube BDMagic downloaded and installed on your PC or Mac.
Step 1: Insert a region DVD into your DVD-ROM, launch the Pavtube BDMagic software and click "DVD Disc" button. Alternatively, you can input an ISO image or DVD folder instead of a disc itself. After that, the main movie title will be checking.

Step 2: Choose DVD player support output format ,also can copy that is one of the fastest solutions to copy and save the region (2) DVD with selected audio/video tracks as a MPEG2 digital file without quality loss on image and sound.
Method 1. 1:1 Full disc copy DVD, Copy all the contents of file.

1.2. Directly Copy the part that you need in whole files, a small fragment, or a small piece of music in the entire document.
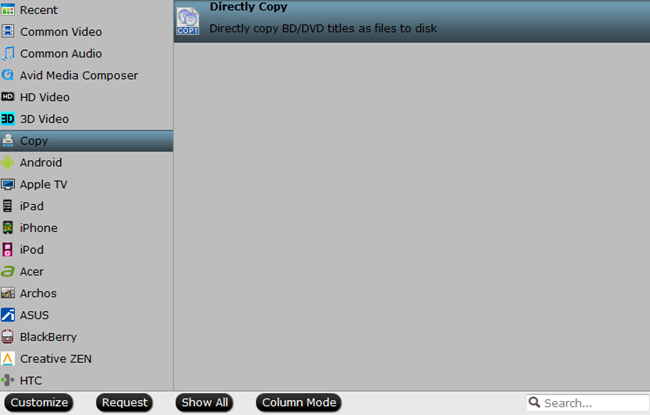
Step 3: Change the Destination Folder to an easy-to-find folder on your computer. Try to avoid saving it on Disk C.
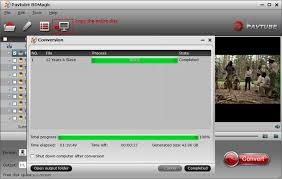
Step 4: Hit button and start convert the region code DVD. After ripping is completed, the DVD video is totally region free.

The conversion ends, you can enjoy the DVD/Blu-ray DVD movies on your the DVD player and the WDTV live hub play without any hassles.
Method 2. Copying to a Disk
As I'm sure you know, DVDs are coded to a region of the world. Here's how it breaks down:
Tips: A list of DVD regions and their ranges of application (countries):
REGION 1 — USA, Canada
REGION 2 — Japan, Europe, South Africa, Middle East, Greenland
REGION 3 — S.Korea, Taiwan, Hong Kong, Parts of South East Asia
REGION 4 — Australia, New Zealand, Latin America (including Mexico)
REGION 5 — Eastern Europe, Russia, India, Africa
REGION 6 — China
REGION 7 — Reserved for Unspecified Special Use
REGION 8 — Reserved for Cruise Ships, Airlines, etc...
REGION 0, 9, or REGION ALL — Discs are uncoded and can be played worldwide
Learn more
So how to easily break the region code restriction? A powerful DVD Ripper tool is need to delete the regions of application
One of the best choices- pavtube BDMagic
To break the geographical region to backup DVD discs, Pavtube BDMagic is best for you. It’s convert the BD Blu-ray HD video CD or DVD disc to other popular video formats conversion software fast and lossless.
The reason of Choosing Pavtube BDMagic
1. BDMagic = Blu-ray Ripper + Blu-ray 3D Ripper + DVD ripper + ISO Converter
2. Remove DVD Region code and Backup DVD to VOB/ for playing on DVD Player
3. Remove Blu-ray Region code and Backup Blu-ray for playing on DVD Player
4. To directly copy you selected the part video from DVD or BD disc in the file
5. To copy the entire contents of the disc, with no difference of that one
6. Rip ISO to DVD Player readable format
7. Support adding *.srt or *.ass subtitles to DVD .vob movies.
8. Can be extracted from the DVD files that you may need small pieces of video and audio files
Learn more about reasons
How to Play DVD on DVD Player without Region code restriction
Warm up: Get the Pavtube BDMagic downloaded and installed on your PC or Mac.
Step 1: Insert a region DVD into your DVD-ROM, launch the Pavtube BDMagic software and click "DVD Disc" button. Alternatively, you can input an ISO image or DVD folder instead of a disc itself. After that, the main movie title will be checking.

Step 2: Choose DVD player support output format ,also can copy that is one of the fastest solutions to copy and save the region (2) DVD with selected audio/video tracks as a MPEG2 digital file without quality loss on image and sound.
Method 1. 1:1 Full disc copy DVD, Copy all the contents of file.

1.2. Directly Copy the part that you need in whole files, a small fragment, or a small piece of music in the entire document.
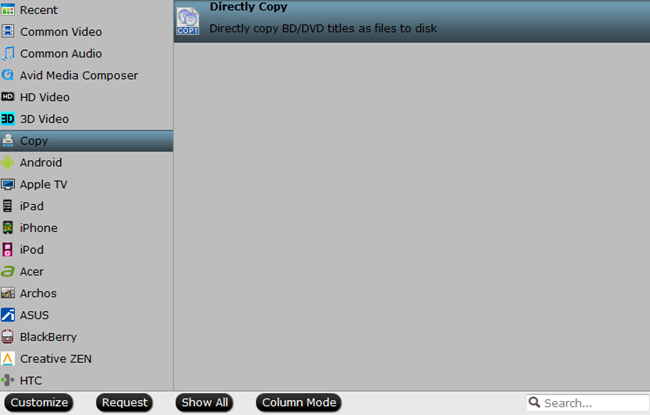
Step 3: Change the Destination Folder to an easy-to-find folder on your computer. Try to avoid saving it on Disk C.
Step 4: Hit button and start convert the region code DVD. After ripping is completed, the DVD video is totally region free.

The conversion ends, you can enjoy the DVD/Blu-ray DVD movies on your the DVD player and the WDTV live hub play without any hassles.
Method 2. Copying to a Disk
- Copy the DVD file from your hard drive to a disk. there are various programs available for copying DVDs from a hard drive to a disk. There are also complete programs that will copy the DVD to your hard drive and to a disk from one application.

- Download and install ImgBurn directly from the software's website. Before downloading check your computer's compatibility with the software.

- Open ImgBurn from your "Start" menu.

- Select "Browse" from the "File" menu on the first screen in ImgBurn.

- Insert a blank writable DVD into your computer's drive. A DVD-R, DVD+RW or DVD-RW are all writeable DVDs.

- Select the blank DVD as the "Destination" on your current ImgBurn screen.
- Click the "Write" icon resembling a paper and pencil. This can be found in the bottom right corner of your ImgBurn screen. The program will now burn your DVD to the disk.

- Test the DVD in your computer or DVD Player.
ByteCopy($42) + Video Converter Ultimate($65) = Only $79.9, Save $27.1
ByteCopy($42) + DVD Creater($35) = Only $44.9, Save $32.1
ByteCopy($42) + MXF MultiMixer($45) = Only $69.9, Save $16.1
Video Converter Ultimate($65) + DVD Creater($35) = Only $64.9, Save $35.1
BDMagic($49) + DVD Creator($35) = Only $49.9, Save $28.1
DVDAid($35) + DVD Creator($35) = Only $35.9, Save $34.1
ByteCopy($42) + ChewTune($29) = Only $54.9, Save $16.1
Video Converter Ultimate($65) + ChewTune($29) = Only $74.9, Save $19.1
BDMagic($49) + ChewTune($29) = Only $49.9, Save $28.1
DVDAid($35) + ChewTune($29) = Only $49.9, Save $14.1
Related articles



Comments
Post a Comment